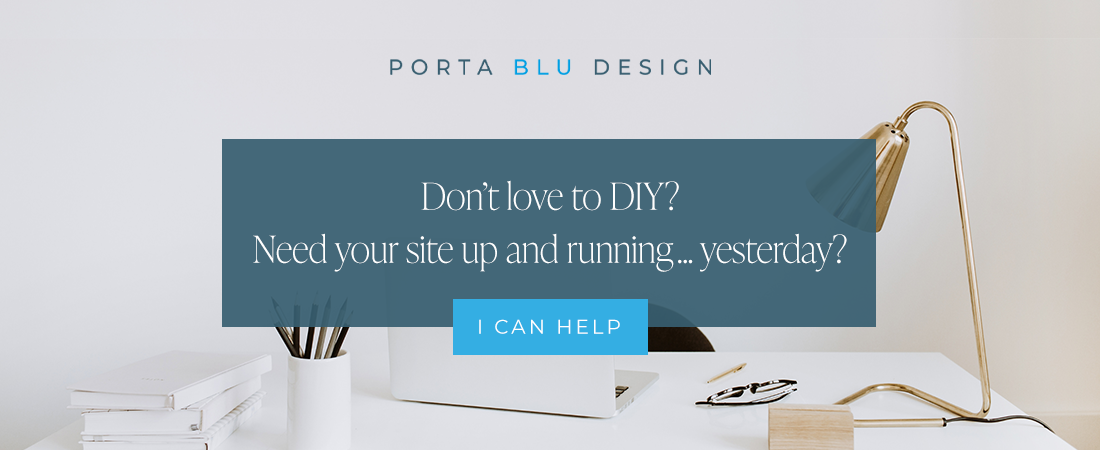How to create a 301 redirect in Squarespace
This quick tutorial will show you how to add a 301 permanent redirect to a Squarespace website.
“301… what?! Help… this already sounds confusing.”
WAIT! I promise - this is a super simple tutorial that will accomplish exactly what you need to be sure your website is free of any broken page links.
What is a 301 page redirect?
A 301 redirect tells search engines that your website’s page name (URL) has changed or moved, and which website page to go to instead. The 301 redirect will inform search engines that your old website page has been permanently moved to a new one.
Why do you need A 301 page redirect?
There are several good reasons why you’d want to redirect a link on a website:
Updating a website and need to change the URL of a page or blog post
When clicking a website link have you ever stumbled upon a page that didn’t exist? That’s a broken link, and doesn’t sit well with visitors to your site or with search engines. In fact, Google penalizes sites if it finds many broken links. If you’re updating a website and you’re editing some of the page URLs, it’s always best practice to create a 301 redirect. In doing so, if someone tries to visit the old page URL, they’ll immediately be redirected to the new URL.
Also, if you’ve garnered any backlinks from other websites you don’t want to lose those. So if you rename, move, or remove a page on your website (changing the URL slug), you’ll avoid broken links by creating 301 redirects to guide visitors to the correct website page.
💡 PRO TIP: Visit brokenlinkcheck.com to scan your website for any broken links.
Need to delete a page within a website
Likewise, if you’re editing a website and deleting any pages, you should definitely create URL redirects. Since the page you’ve deleted no longer exists, you’ll want to redirect search engines to a similar, relevant page or the home page.
Moving a website to a different platform
If you’re switching website hosting platforms, or designing a new website altogether, the site map (and URL structure) may be different. Creating 301 page redirects will prevent visitors from encountering any 404 error messages if the old page cannot be found.
Simply put, it’s one of the easiest, yet very important parts of maintaining SEO best practices for your website. It provides the best user experience, and is crucial for carrying over any SEO equity you may have already gained for a particular page.
How do you create a 301 page redirect?
Squarespace makes life very easy if you need to create 301 page redirects.
💡 PRO TIP: If you’re having to create many page redirects, I would recommend first creating a spreadsheet to log a column of the old pages’ URLs, along with a column of the corresponding new pages’ URLs. This will make it easier to access and reference in the future if needed.
While logged into your Squarespace website, simply follow this step below.
Go to: SETTINGS > DEVELOPER TOOLS > URL MAPPINGS
Within the URL Mappings window, add the line you see below, substituting the URLs with your own. You do not need the top-level domain name included in the redirect. Simply replace the bolded items below with your URLs:
/old-page-url -> /destination-page-URL 301
For each redirect you have, you’ll want to create a new line. For example:
/old-page-url-1 -> /destination-page-URL-1 301
/old-page-url-2 -> /destination-page-URL-2 301
/old-page-url-3 -> /destination-page-URL-3 301
Congrats - that’s it!
Don’t forget to test your redirect by navigating to the old page link, and you should be instantly redirected to the new page.
Looking to learn more and improve your website’s SEO?
SEOSpace* has become the leading Squarespace SEO expert, and I’m loving their plugin. Give a serious boost to your website’s SEO, gain valuable insight, and take advantage of a treasure trove of free tutorials.