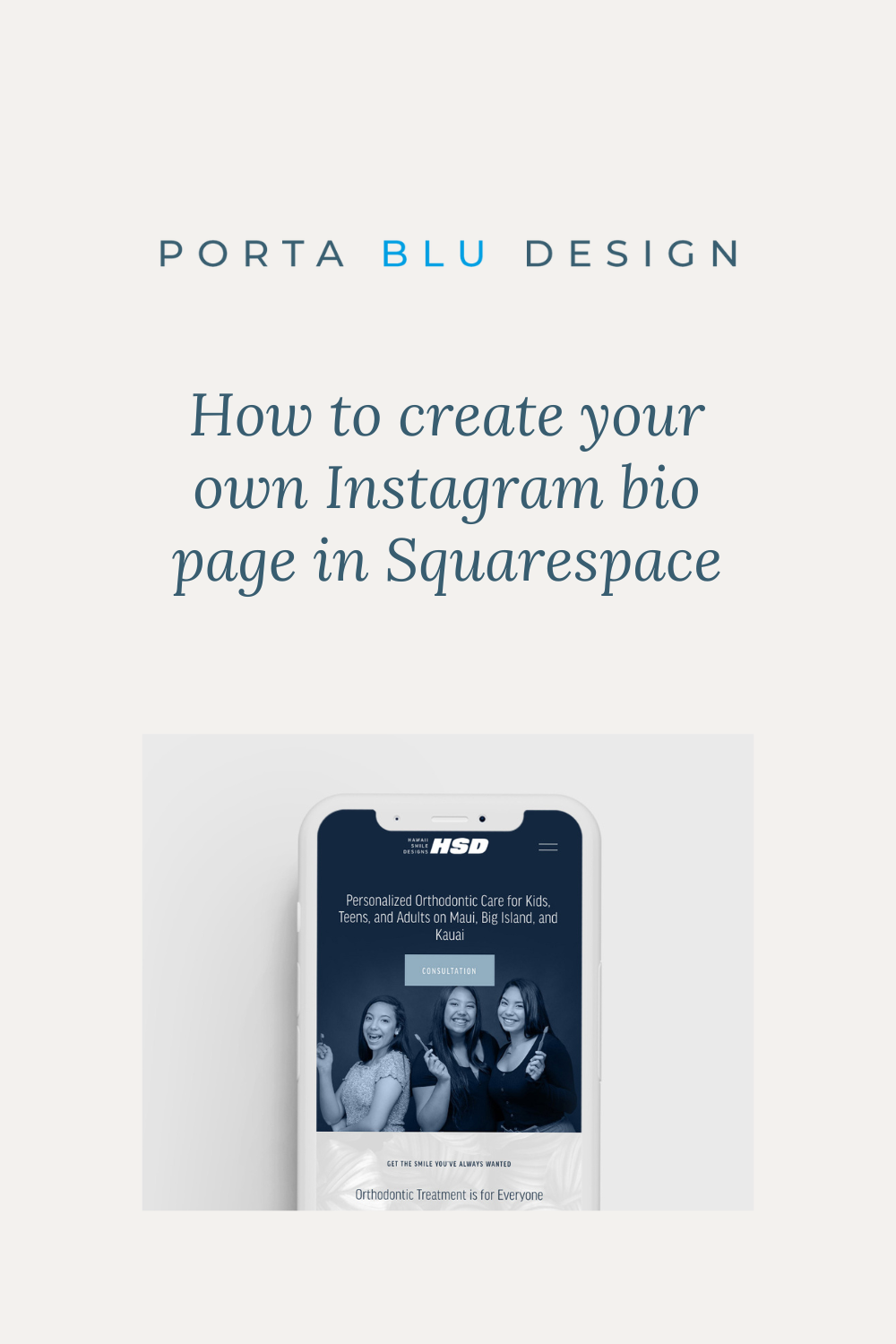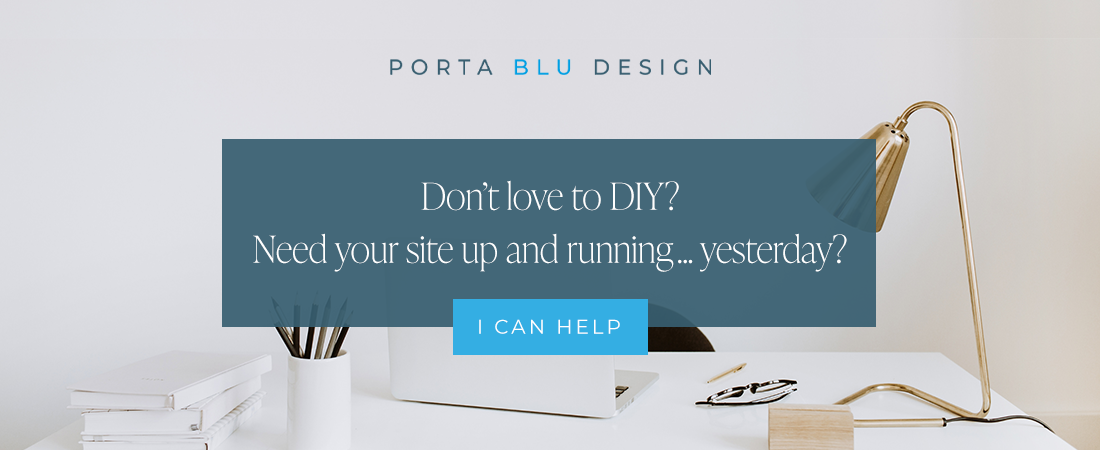How to create an Instagram link-in-bio page in Squarespace
Having a link-in-bio page is a great way to keep your followers up-to-date, giving them a simple way to access your new content, products, and services.
This post walks you through the simple steps to create your own branded link-in-bio page for Instagram.
Let’s jump in!
Why create a custom link-in-bio page for Instagram?
To ensure your link-in-bio is on-brand
You’ll be creating the page within your own website. In doing so it will maintain your brand colors, typography, and imagery.
To remain in full control of your content
The link-in-bio Instagram page you create will be part of your own website, which keeps you in full control at all times of your content. Any future edits that you need to make to this page can be quickly and easily made directly within your Squarespace website.
To avoid paying extra fees for third-party apps
No need to subscribe to or pay for extra apps when you can build the page yourself quite easily within your Squarespace website.
Create a custom link-in-bio page for Instagram
Note: This tutorial is for websites built using Squarespace 7.1 Fluid Engine.
Create a blank page on your Squarespace website
Create a blank page under the “Not Linked” section of your website. Name this new page “Link in Bio” or something similar like “Instagram Links” for your own reference.
Click on the Page Settings, and under the General tab, find the URL Slug. Keep the page URL simple as this will be the URL that gets displayed in your Instagram bio. In my case, I simply use /links as the URL.
Next on the Page Settings, select the SEO tab. Toggle the “Hide Page from Search Results” option as you’ll be using this page strictly for mobile view via your Instagram bio link. You don’t want this page to be indexed and turn up on a Google search.
Hide the header and footer
Still under your Page Settings, select the Navigation tab.
Make sure to toggle OFF, the two settings for “Show Header” and “Show Footer”.
Save your Page Settings.
You’ll notice right away that your header and footer are now hidden for this page only.
Add your logo and buttons
After selecting your background color, add a brand photo or your logo with some intro text or a greeting - keeping things short and concise. Remember that users will be redirected to this page after clicking on your Instagram bio link, so they’ll be viewing this page on a mobile device, and the ultimate goal is for them to click on a button to take them to the desired content on your website.
Underneath you photo or logo, add some buttons that will link to relevant and new content on your website that you’d like to promote. It could be anything from your products and services for sale, to a new blog post, a portfolio page, or a lead magnet. Don’t forget to also add a button to direct users to your website’s home and contact pages.
Preview your Squarespace page in mobile view
Toggle the mobile icon in the upper right corner of your screen to see your new Instagram bio link page in mobile view. Once you’re pleased with the look and functionality, save and make your page live.
Add the new Squarespace URL to your Instagram bio
Use the new URL as the website link that you use within your Instagram bio. And you’re done!