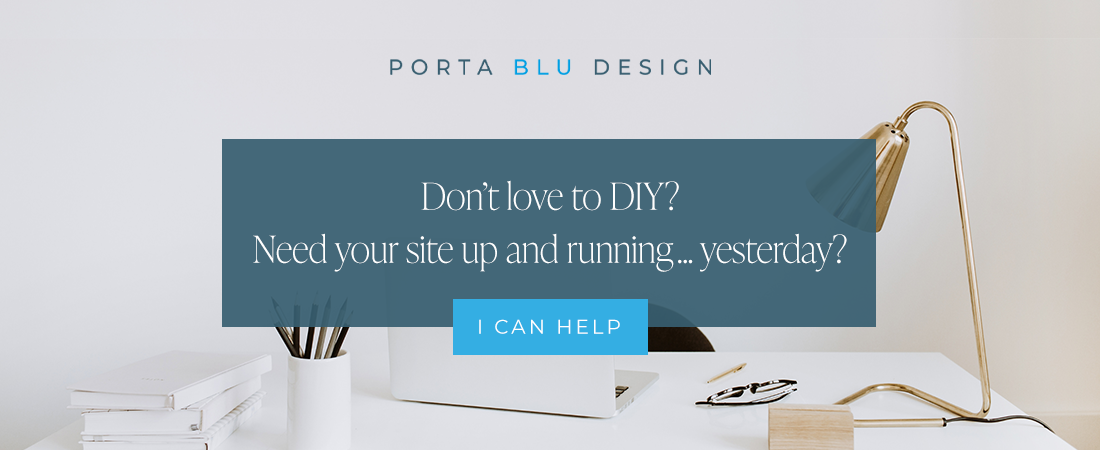How to create a blog post template in Squarespace
If you’ve just started blogging, or if you’re moving an existing blog over from another platform (like Wordpress), you’ll really benefit by creating a blog post template to keep all your content organized and on-brand.
The good news is that Squarespace has an amazing blog interface that is user-friendly enough even for beginners. You’ll be able to quickly create blog posts that are both beautiful and effective.
What’s even better is that you can save tons of time by creating a blog post template (or two) that’s already structured to match your design/brand and with the layout already in place. Just replace text, photos, and away you go!
Here’s a simple step-by-step guide on how to create a blog post template in Squarespace 7.1.
1. Create a new blog post in Squarespace
Navigate over to the blog section of your Squarespace website content editor. In this example, my blog is called “Journal.”
Click on the + icon and start a brand new post. This will be your blog post template that you’ll use to start each post, so name it something simple such as “Post Template”.
Start designing the blog post template layout as you see fit.
Add your headings and placeholder text, utilizing things such as lines, images, or galleries to break up the content and organize the space.
✨ Related post: How to create and size images for your Squarespace website
2. Create a new blog post from your template
When you’re ready to start a new post, open your template by clicking Edit. Then click on the little cog wheel in the upper right corner of the screen, which will open up the settings window.
Click on Duplicate near the bottom of the window. It will immediately create a copy of the blog post template.
Now you can rename the blog post and start to replace the content placeholders that have already been incorporated into the layout.
3. Change the date of your blog post template
The blog posts are ordered by date, with the most recent one being at the top. And the more posts you write, the more deeply buried your template will be!
So a great trick to keep your blog post template in constant view, is to keep the post’s date current - actually, well into the future.
Easily change the blog post template’s date by clicking on Edit, then click on the little cog wheel in the upper right corner of the screen, which will open up the settings window. Under the Content section, click on Status, then select Scheduled. Select a date in the future (more than a year). Then click Save.
Lastly, change the post back to Draft mode, but leave the new future date you just assigned. Click Save.
This last step is so that you don’t forget the future date, and then your blog post template is actually posted on the scheduled future date.
Your blog post template will remain in Draft mode and stay at the very top of your blog post list so that it’s easily accessible each time.
That’s it! How did it go?
I think you’ll find that creating a blog post template frees up a lot of your time by keeping things consistent and on-brand. It also helps to NOT look at a blank screen and mull over what comes next ;-)